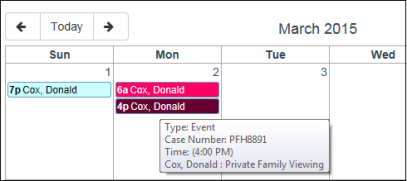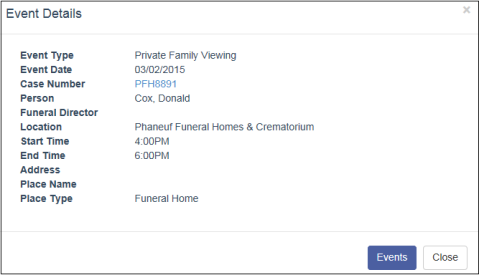Adding Custom Colors by Event and Service Types to the Schedule Calendar

Overview
The ability to display Services and Events in customized colors on the Dashboard Schedule calendar is available in MIS Professional.
The "Service Type" and "Cafe Arrangement Visitation Event Type" code maintenance screens contain a Color field and a Select button to access the Color Picker pop up window so that you can customize the colors of each Event and Service types.
By default, all Services will be setup as the default green (hex value #84b165) color. And all Events will be setup as the default blue (hex value #6599b1) color. These will both stay these colors unless changed using the steps described below.
Notes
The Color Picker window has both light and dark colored highlighting to choose from. The system will check the contrast of the color chosen and accordingly assign the text color (white or black) to be used on the Schedule widget so the appointment can easily be seen and read.
Any changes made to the “Color” field in Service Type code maintenance or in Cafe Arrangement Visitation Event Type code maintenance will update existing appointments on the Schedule to reflect the new color highlighting
The “Color” field may not be left blank. However, if no highlighting is desired for a Service or Event, you can choose white (#ffffff) as the color. When the schedule widget is reviewed – the white highlighting will appear as if there is no highlighting as the background of the calendar is also white.
Work Flow
Service Type Code Maintenance
- Navigate to Administration - Code Maintenance
- Select Service Type code maintenance and Click “Edit”
- Select the Service Type you want to assign a specific color to
- Click “Edit”, then click the Select button next to the new Color field added for this enhancement
- The color picker window opens
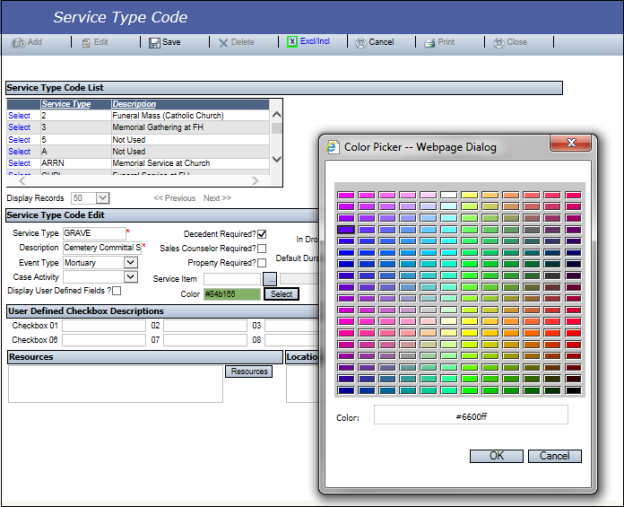
- Select a new color – once selected the hex value will appear in the Color field of the Color Picker Window
- Click “OK” – the Color field in the Service Type code maintenance changes to the color chosen – you will see the highlighted color and hex value assigned to that color.
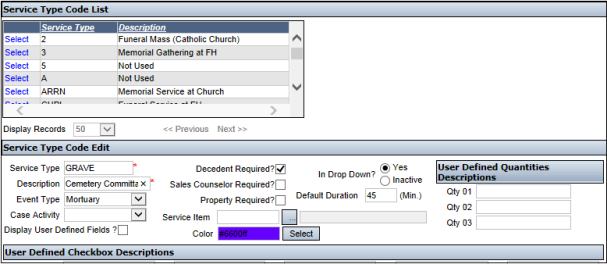
- Click “Save”
- Repeat these steps for each Service Type you want to assign a specific color to.
Cafe Arrangement Visitation Event Type Code Maintenance
- Navigate to Administration - Code Maintenance
- Select Cafe Arrangement Visitation Event Type code maintenance and Click “Edit”
- Select the Cafe Arrangement Visitation Event you want to assign a specific color to
- Click “Edit”, then click the “Select” button next to the new Color field added for this enhancement
- The color picker window opens
- Select a new color – once selected the hex value will appear in the Color field of the Color Picker Window
- Click “OK” – the Color field in the Cafe Arrangement Visitation Event Type code maintenance changes to the color chosen – you will see the highlighted color and hex value assigned to that color in the Color field
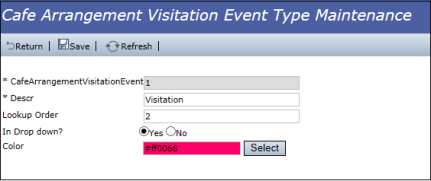
- Click “Save”
- Repeat these steps for each Cafe Arrangement Visitation Event Type you want to assign a specific color to
Adding Services and Events
- Navigate to Administration - Code Maintenance - Service Type code maintenance
- Follow the setup instructions above and change some Service types to a new color – for example:
- Funeral Mass (Catholic Church) = Orange (#ff6633)
- Memorial Svc Other Location = White (#ffffff)
- Funeral Service at FH = yellow (#ffff99)
- Memorial Gathering at FH = leave this as the default green (#84b165)
- Go to Administration - Code Maintenance - Cafe Arrangement Visitation Event Type code maintenance
- Follow the setup instructions above and change some Cafe Arrangement Visitation Event types to a new color – for example:
- Visitation = bright pink (#ff0066)
- Gathering = light blue (#ccffff)
- Private Family Viewing = burgundy (#660033)
- ID Viewing = leave this as the default blue (#6599b1)
- Enter some AN cases or edit some existing ones and add Services and Events that you just modified or left as the default.
- Go to the Dashboard
- Click on the “Schedule” Quick Nav button
The Schedule calendar widget appears similarly as shown below – you can see each of the colors used above on the various appointments for Services and Events:
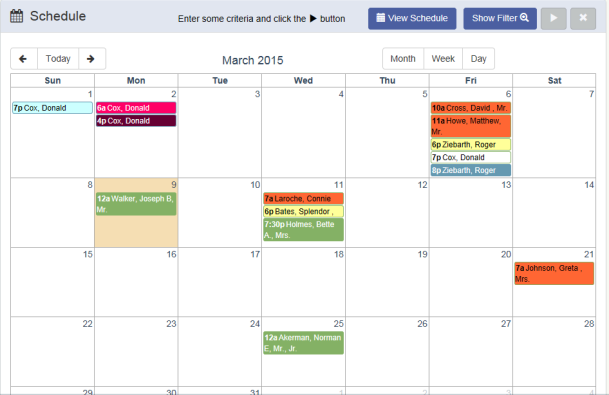
To verify the color matches the setup you just did - you can hover over one of the calendar appointments or click on it to open the details. Both options are shown below for the 4:00 pm appointment for Donald Cox on March 2, 2015. The appointment is highlighted in burgundy, hovering over it or opening the event details shows it is a “Private Family Viewing” Event which matches the setup done for that event above in step 4c.